The Tracks View lists all of the tracks contained in the library, as shown below. This is likely to be the view you will use most often, as it's the one you use to locate one or more tracks of interest.
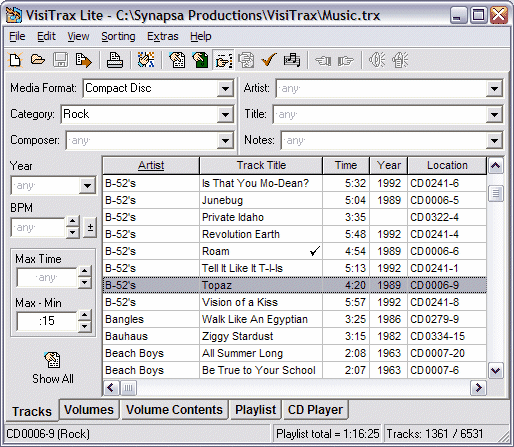
On startup, tracks in this view will appear in a grid, sorted from left to right (i.e. the leftmost column is the primary sort key). To change the sort ordering, click on the corresponding column header, or make a selection via the Sorting menu. Sorting is based on the most recent set of columns selected for sorting, with precedence given to the most recently selected columns.
To quickly reset sorting precedence based on current column ordering, click the ![]() button (sort across).
button (sort across).
Above and to the left of the listing grid is a set of filter controls you can use for looking up data almost instantly, with a minimum of guesswork. Filter controls limit the listing to a desired subset (as depicted in the example above). Initially, no filters will be selected, so that all tracks in the library will be listed. Filtering is discussed at length further down in this topic.
Navigating the List
You can scroll through the list of tracks as you would with any standard Windows listbox. If you click on a particular track (or use the up- or down-arrow keys to do the same thing), it becomes highlighted, as shown above, and additional information for that track is displayed on the status bar at the bottom left. As you can see in the example, this reveals the complete location index of the track, its category, and tempo in beats per minute (bpm).
The right-hand section of the status bar indicates the number of tracks in the list, followed by the total number of tracks in the library, as shown in the example.
If you double-click on a selected track, or press the space bar, VisiTrax will switch to the corresponding Volume Contents View for the volume in which the selected track resides.
A checkmark symbol denotes a track that has been entered into a playlist, in the current session. Since there is an active playlist, the Playlist view tab is shown, and the middle status bar section indicates the total playlist time.
Additional Data Columns
The Tracks view includes many additional data columns that you don't normally see – including all of the columns available in the Volumes view. To access these additional columns, simply scroll to the right using the horizontal scroll bar at the bottom of the listing. These additional columns are always available, and you are free to move any columns in or out of the main set. For more information on how to do this, see Changing Which Columns You See.
Note that some columns contain data for which there are no manual data entry fields, either because the data is automatically computed (e.g. Disc ID and Vol Time), or because it's simply an alternate data representation (e.g. Location).
Shortcuts:
| • | While in the listing, typing the first part of the track's artist name or title will scroll the list to the first matching entry (depending on current column sort precedence). A one-second pause in typing starts a new sequence. |
| • | Function key F2 (also Enter) returns focus to the list in the current view. |
| • | Function key F3 will clear all filters. |
| • | Function key F4 will activate a filter field's menu (as applicable). |
| • | Function keys F5 - F11 (some with shift) provide shortcuts to each of the primary filter fields. |
Playing MP3 and other Audio Files
If the currently highlighted track is linked to an MP3 or other audio file, clicking the ![]() toolbar button will initiate play of that file – either by Winamp, if you have Winamp v5 installed on your PC, or otherwise by the file's associated media player program (if any).
toolbar button will initiate play of that file – either by Winamp, if you have Winamp v5 installed on your PC, or otherwise by the file's associated media player program (if any).
Using Track Filtering Controls to Locate Tracks
The Tracks view provides an assortment of filtering controls for constraining the list of tracks to just the ones you are interested in viewing. This is a powerful mechanism for quickly locating material.
The filtering controls described below can be hidden or restored via the ![]() toolbar button (or by selecting Filters from the View menu). The available controls are described as follows:
toolbar button (or by selecting Filters from the View menu). The available controls are described as follows:
| General | (1) Note that both the Tracks view and Volumes view contain their own sets of filtering controls. The combined filters from both views are applied in concert, and thus filters set in the Volumes view can affect the contents of the Tracks view listing, just as filters set in the Tracks view can affect the contents of the Volumes view listing. |
| (2) As shown in the example above, -any- is simply a placeholder hint indicating that no filter is specified. Any time you clear any of these controls, this placeholder is substituted. When you enter the control, the -any- will disappear so you can make your entry. |
| (3) A down-pointing arrow button on the right side of a filter field indicates a drop-down list, from which you can select as an alternative to typing something in. |
| (4) You can remove any individual filter by double-clicking on it. |
| (5) You can remove all filters by clicking the |
| (6) If you are working with a playlist, you can click the |
| (7) You can click the |
| (8) You can use one or more wildcards in a filter, using either an equal sign ("=") or a pair of dots (".."). Here are some examples: |
| B.. | or B= Anything beginning with a "B" |
| ..D | or =D Anything ending with a "D" |
| B..D | or B=D Anything beginning with "B" and ending with "D" |
| ..day.. | or =day= Anything containing "day" in it somewhere |
| .. | or = Anything (same as no filter at all) |
| (9) You can specify a combination of two or more logical OR filter alternatives using a pair of vertical bars ("||"), as in these examples: |
| Folk || Celtic | Select both "Folk" and "Celtic" categories |
| Yardbirds || Clapton= | Select both "Yardbirds" and anything beginning with "Clapton" |
| red =||= red =||= red | Select only those items containing the whole word "red" |
| (10) Similarly, you can specify a required combination (logical AND) using a pair of ampersands ("&&"); for example: |
| =blue= && =sky= | Select all items containing both "blue" and "sky" |
| (11) A logical NOT operator ("^") also is available. For example: |
| =green=&&^=grass= | Select all items containing "green" but not "grass" |
| (12) All filters are case-insensitive. |
| (13) The listing grid updates automatically as you make any filtering changes. |
| Media Format | Use this to view only those tracks residing on volumes of a particular media format. (Note: This is functionally identical to the Media Format filter in the Volumes view. We include it in the Tracks view for convenience, even though media format is actually a volume attribute.) |
| Category | Use this to view a particular subset of track categories (music types etc.). If you have, say, several flavors of "Rock" categories, note that you can select all of them by using wildcards (e.g. "..rock.." or "=rock="). |
| Artist | Use this to view a particular track artist or subset of artist names. |
| Composer | Use this to view tracks by a particular composer or subset of composer names. |
| Title | Use this to view a particular track title or subset of titles. The wildcard feature is particularly useful here if you're not certain of a title, or if you want some theme (e.g. "..sun.." or "=sun="). |
| Notes | Use this to view tracks based on the content of their notes. |
| Year | If you're looking for tracks from a specific year, just type it in here. If you want to view anything in a specific range of years, use the form "1960-1967" – also equivalent here are "1960-67" and "1960-7". If you want to view anything at or after a given year, use the form "1990-". If you want anything at or before a given year, use the form "-1990". |
| If you want to view just the non-dated tracks, enter "0". [Since dates aren't always readily available, you might want to add tracks from time to time without the year, returning later when you have more time to dig up the information. This particular filter entry could come in handy at such times.] |
| Conversely, if you want to view all the dated tracks, you can enter "1-" or just "-". |
| For convenience, a drop-down list of decades (starting with 1900-1909) also is provided. |
| BPM | Use this to view only those tracks at a particular beat rate, or range of rates, in beats per minute (bpm). Desired BPM can be entered in one of two ways: |
| • | To specify a particular BPM rate, or a range of rates, type it in the same way as for Year, above. |
| • | To specify a nominal BPM plus or minus some tolerance value, e.g. 110 ± 5, click the |
| Max Time | The most common use for this filter is in a situation where you have a limited amount of playing time to deal with, such as the remaining time in a program, on a tape side, or on a recordable CD. Thus, the maximum available time is of primary interest. |
| Playing time selection is handled as two fields. Enter the maximum time of interest in the Max Time field. The Max - Min field specifies how much slack is acceptable; the default entry here is 15 seconds. So, for example, if the first field contained 4:00 and the second field contained :15, the range of times viewed would be 3:45 to 4:00. |
| Show All | To show all available tracks, click on this button. This will clear all of the filters at once. |
Several additional filters are available in the Volumes view. These additional filters also affect the Tracks view listing content.
| See also: | View Options and Customization |